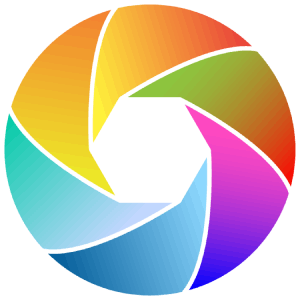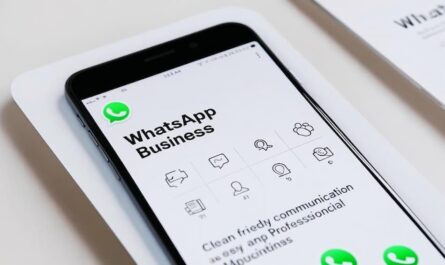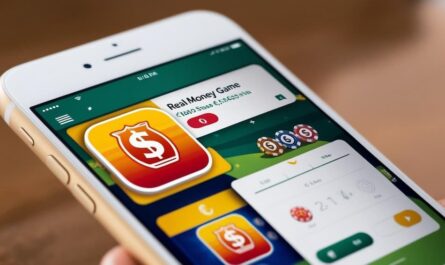Yes, checking which apps are running in the background on your Android device can help you manage battery life. It can also improve performance and guarantee privacy. Follow these steps to manage background apps on your Android device. This will boost performance, save your phone battery, and protect your privacy.
How can I check which apps are running in the background
You can use different ways to see which apps are running in the background.
Using developer options
You should open your Settings app. Scroll down and tap About phone. Go to Software information. Tap the Build number seven times to activate Developer options. Return to the main Settings menu and tap Developer options. Scroll down and find Running Services. This will show you a list of apps and services running in the background along with their memory usage.
Using quick settings (Android 13 and Later)
Swipe down on your home screen to show the notification shade. Swipe down once more to open the Quick Settings panel. Look for a message at the bottom indicating the number of active apps. Tap the arrow next to it to view the list of active apps. Note that this method only shows actively running apps, not background services.
Using the recent apps screen
Access the recent apps screen by tapping the square button at the bottom of your screen. You can also use the three-line button. Alternatively, use a swipe-up gesture on some devices.
Swipe through the list to see which apps are open. While this doesn’t show background apps specifically, it helps you close apps that might be consuming resources unnecessarily.
How do I stop apps from running in background on my android phone
Closing background apps helps save battery and boosts performance of your device. If you’re using the settings app, open Settings and go to Apps. Find the app you want to stop and tap on it. Tap Force Stop to instantly stop the app from running in the background. Confirm by tapping OK again.
If you’re using the recent apps screen. Open the recent apps screen as described above. Swipe up or sideways on each app to close it. Some devices have a Clear All button to close all apps at once.
Using quick settings (for active apps)
If an app is actively running, it will appear in the Quick Settings panel. You can tap the Stop button next to it to close the app. Nevertheless, this method doesn’t affect background services.
Why do I have to check my phone background apps
Monitoring and controlling background apps matters for several reasons like your phone battery life. Background apps can consume battery power even when you’re not actively using them. So, closing apps you don’t need can make your battery last longer.
Performance too. Too many background apps can slow down your device. Closing them will improve overall performance and responsiveness of your phone. Also, privacy and security of your device. Some apps might continue to use your device’s camera or microphone in the background, which can be a privacy concern. Make sure to close apps you’re not using to mitigate these risks.
What apps are known to consume a lot of resources in the background
Yes, certain apps are notorious for consuming significant system resources in the background. Social media apps like Facebook, Instagram, and Snapchat often run background processes. They update feeds, sync notifications, and track user activity. Streaming services like, YouTube and Spotify may continue cache management or preload content, even when not actively used.
Messaging apps like WhatsApp and Messenger regularly sync messages and contacts too, which can also drain resources. Additionally, games with high graphics can heavily impact memory, battery, and CPU performance. Apps with location tracking, such as Google Maps, have a similar effect too.
Tips: Regularly check background apps. Use the methods above to check which apps are running in the background. Use battery-saving features. Turn on power-saving modes or features like Doze mode. This limits background activity when your device is idle. Make sure your apps are updated, as newer versions often improve efficiency and reduce unnecessary background activity.