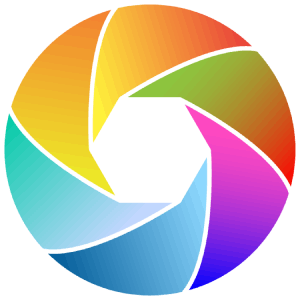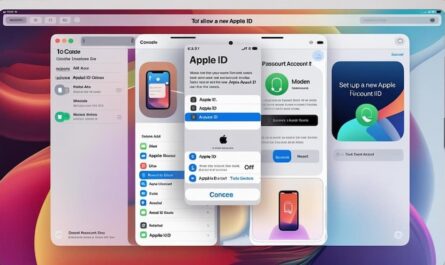To switch from an Android device to an iPhone is possible. But transferring your contacts might be a bit of challenge. Fortunately, there are several reliable techniques to make the process esay. You might prefer using cloud services, you could also use apps. If you prefer manual approaches, this article will guide you through the best ways to transfer your contacts.
Can I transfer contacts from Android to iPhone
Yes you can, this process is straightforward with the right tools. The most common techniques include Google Account Sync and Apple’s Move to iOS App. You can also export and import contacts manually. Another option is using a SIM card.
1. How to use google account sync
If your Android device already syncs contacts with your Google account, this method is one of the easiest.
Steps for Android
You should open the Settings app on your Android phone. Navigate to Accounts > Google. Select your Google account and make sure that Contacts Sync is enabled.
Steps for iPhone
On your iPhone, go to Settings > Mail > Accounts. Tap Add Account and choose Google. Log in with your Google login details and toggle on Contacts. Your contacts will sync automatically.
Tip: If you use multiple Google accounts, repeat this process for each account.
2. How to use the move to iOS app
Apple’s official app, “Move to iOS,” is designed specifically for transferring data from Android to iPhone during setup.
Requirements
Your both devices should be connected to Wi-Fi. The app works only during the first setup of a new iPhone.
Steps
You should install the Move to iOS app from the Google Play Store on your Android device. On your new iPhone, select Move Data from Android during setup.
Open the app on your Android device and enter the code displayed on your iPhone. Select the data you want to transfer (e.g. contacts) and tap Continue. Wait for the transfer to finish.
Note: This method doesn’t work if you’ve already set up your iPhone.
3. Exporting and importing contacts manually
If you prefer not to rely on apps or cloud services, exporting and importing contacts manually is another option.
Steps for exporting on android
Open the Contacts app on your Android phone. Tap the menu (three dots) > Manage Contacts > Export Contacts. Save the file as a VCF (vCard) file on your device. And there you have it!
Steps for importing on iPhone
You should first send the VCF file to yourself via email or any file-sharing service. Open the file on your iPhone and choose Add All Contacts. This method is ideal if you want full control over which contacts are transferred.
4. Using a SIM card
If you prefer a hardware-based solution, transferring your contacts via a SIM card is simple. But, it depends on whether both devices support this feature.
Steps for Android
Firstly, insert your SIM card into your Android phone. Secondly, open the Contacts app and export contacts to the SIM card (usually under “Manage Contacts”). Lastly, remove your SIM card, and that is it!
Steps for iPhone
Insert your SIM card into your iPhone. Go to Settings > Contacts > Import SIM Contacts. Choose where you want to save these contacts (e.g. your iCloud).
Note: Not all phones allow saving contacts directly onto a SIM card.
In addition to the above techniques, other tools for contact transfer you can use include, MobileTrans. This is a desktop application that transfers your contacts between devices in just a few clicks.
Samsung Smart Switch too. If switching from a Samsung device, this app can help you transfer data effortlessly.
Questions people asked us about contact transfer
Can I transfer my contacts without using an internet connection?
Yes, to use a SIM card or manually exporting/importing VCF (virtual contact file) does not need internet access.
What happens if I have duplicate contacts?
Most techniques will merge duplicates automatically, but you can also use apps like “Cleaner” to manage duplicates later.
Can I transfer other data like messages or photos?
Yes, tools like Move to iOS or MobileTrans can transfer additional data types beyond contacts.
Common issues faced when transferring contacts from Android to iPhone
To move your contacts between two different devices can be tricky. You might face a few common problems. These include the below.
1. Incompatibility of your file formats and syncing problems with Google account. Android and iPhone use different file formats for storing contacts, which can lead to difficulties in transferring your data. On the other hand, if you synced your contacts with a Google account, improper configuration can prevent a successful transfer. Connectivity issues might also be a hindrance too.
2. Missing fields are part of the common issues faced. Some contact details like, your custom labels, might not transfer correctly. Some additional fields might also not transfer due to differences in how Android and iPhone handle contact data.
3. Certain transfer tools or apps may have restrictions. This will lead to incomplete transfers or errors during the process. Using unverified third-party apps for transferring contacts can also result in data loss too, corrupted files, or even privacy concerns. So make sure to follow the recommendations we’ve outlined in this article for a safe transfer.
4. Connectivity issues and outdated operating systems too. Problems like unstable Wi-Fi or Bluetooth connections can disrupt your transfer process when using wireless techniques. And if either device is running outdated software, compatibility issues might arise too. This will make your transfer process more difficult.
To avoid these issues, it’s recommended to use reliable methods. For example, use Apple’s “Move to iOS” app. You can also export contacts to a VCF (virtual contact file). Another option is to sync through cloud services like Google or iCloud.